Não pretendo com este simples texto sanar todas as dúvidas que possam existir no que toca ao uso do Eagle, mas apenas elucidar as funções básicas para que qualquer usuário possa criar seus esquemas e placas com este software.
Antes de mais nada cabe ressaltar que o sistema de proteção do Eagle é muito bem elaborado. Desta maneira, um esquema / placa criado com uma versão crackeada, ou que tenha sido registrada com serial obtido por um Keygen, não poderá ser aberto em uma outra versão do Eagle, mesmo que seja legal. Isto também vale para os arquivos de biblioteca de componentes (as lbr). Claro que existem meios de se contornar este 'problema', mas não é o caso de ser exposto aqui (pelo meu conhecimento, é possível 'legalizar' os arquivos até a versão 4.15 do Eagle, embora o software já esteja na versão 4.16r1).
Ainda cabe um aviso: Após você criar seu esquema e sua placa, toda vez que você abrir o esquema a placa também será aberta automaticamente, e vice-versa. Nunca, em hipótese ALGUMA, feche uma das janelas, principalmente se for realizar alguma modificação no arquivo. O fato das duas janelas abrirem ao mesmo tempo é para que o programa possa realizar a função 'foward back-annotation' (ou algo nesse sentido), que nada mais é do que refletir a mudança feita em um arquivo no outro. Supondo que no esquema você adicione um capacitor, imediatamente ele aparecerá na placa. Se você estiver com a janela da placa fechada isto não ocorrerá e os arquivos ficarão 'desincronizados' (se é que assim podemos chamar).
Após a instalação, rode o programa e a tela apresentada será a área de trabalho do Eagle, como abaixo.
Pois bem, vamos iniciar um novo projeto. Como exemplo utilizarei o esquema de um pré amplificador que achei na internet um dia desses por ai (sinceramente não me lembro aonde nem quando). Sugiro que ao iniciar um projeto no Eagle imprima o esquema para ir acompanhando. O esquema está abaixo (aliás, alguém poderia me fazer o favor de analisar e validar, ou não, este esquema? Como parece ser derivado do pré de baixo aqui do site mesmo, acredito que seja válido, mas nunca se sabe...).
Quando a área de trabalho do Eagle apareceu, você notou que existe uma pasta chamada projects? Certo, essa é a pasta aonde estarão os projetos que você criar. Clique com o botão direito em cima dela e escolha a opção 'New Project'.
Ao clicar nesta opção, será criada uma pasta com o nome 'New_Project_1'. Dê outro nome à pasta e aperte Enter.
A bolinha verde ao lado da pasta indica que a pasta e o projeto se encontram abertos, prontos para edição / alteração. Analogamente, a bolinha cinza indica que o projeto se encontra fechado.
Agora vamos criar nosso esquema. Clique com o botão direito em cima da pasta recém criada e escolha a opção 'New' e, no sub menu que aparece a opção 'Schematic'.
Após escolher esta opção, o Eagle abrirá a janela para você criar o esquema, como abaixo.
Agora é a hora de colocarmos os componentes na tela. Para isso, use o ícone 'Add' como mostrado abaixo.
A seguinte tela irá aparecer:
Para colocar resistores e capacitores use a biblioteca 'RCL'.
Abaixo vemos uma imagem com alguns componentes já inseridos na tela do esquema. Procure organizar da melhor forma que lhe convier, mas não deixe os componentes espalhados, pois agiliza na hora das conexões.
Após colocar todos os componentes é uma boa hora para salvar seu esquema.
Indique um nome e salve.
Após isso, procure arrumar os componentes mais ou menos igual ao esquema. Abaixo está a arrumação que fiz com os componentes deste pré.
Reparou que na imagem anterior com os componentes haviam alguns que se chamavam 'PAD1', 'PAD2', etc? E como mudaram de nome? Simples, com a opção 'Name', indicada abaixo.
Após clicar neste ícone, clique no componente que você deseja renomear e aparecerá a seguinte tela.
Indique o novo nome do componente e clique em Ok. O mesmo vale para o ícone que está à direita deste, mas no que se refere ao valor do componente.
Agora é hora de interligarmos tudo. Para isso usaremos duas ferramentas, indicadas abaixo.
Ferramenta 'wire'. Interliga dois componentes (ou mais, quando usada com a ferramenta 'junction'). Como o nome sugere, é análogo a fio.
Ferramenta 'junction'. Serve para interligar dois ou mais 'wires' no esquema.
Pois bem, clique no ícone 'wire' e a seguir em cima do terminal do componente de onde SAI a conexão. Tomemos como ponto de partida o pad 'In+', que é ligado ao resistor a sua direita.
Após clicar no ícone 'wire' clique no ponto indicado pela seta
Note que ao clicar no 'terminal' do componente, uma linha irá acompanhar o mouse. Leve-a até o 'terminal' do resistor e dê um duplo clique para finalizar a conexão. Um clique simples irá fazer com que a conexão seja feita, mas poderá ser continuada.
Não é necessário colocar junções no ponto de encontro da linha verde (wire) com o componente, como mostrado abaixo. Repare que na imagem acima, exatamente no ponto de encontro do wire com o componente a cor nem é marrom, nem verde, mas sim a mistura das duas cores, indicando que a ligação está ok.
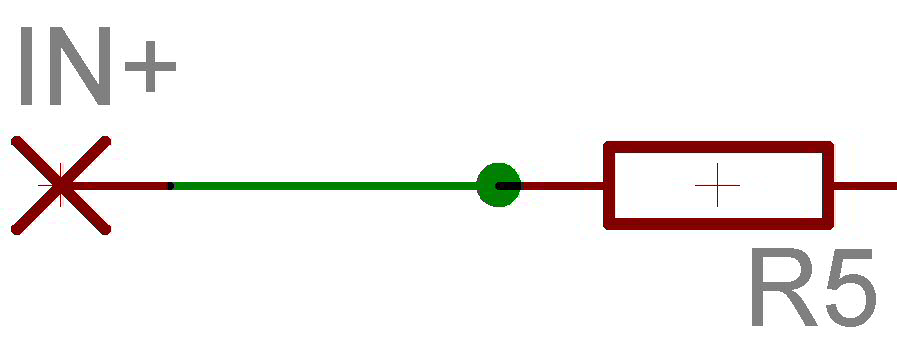
Não é necessário junções aqui.
Muito bem, continue 'ligando' os componentes de acordo com o esquema. Lembre-se de sempre ir salvando seu trabalho. Após ligar tudo, o resultado é como abaixo.
O motivo de eu utilizar pad´s para as conexões de entrada, saída, alimentação e chaves é que se torna muito mais fácil de trabalhá-los na placa, quando fomos criar o layout. Esses pad´s estão na biblioteca 'wirepad'.
Após este trabalho, devemos executar o comando 'ERC' (Eletrical Rule Check) para ver se não esquecemos nada. Neste caso, deixe de propósito um erro para exemplificar (no esquema acima o esquema já está corrigido). A ferramenta 'ERC está abaixo.
Ao clicar neste ícone a seguinte tela irá aparecer se, e somente se, houver erros.
Ela nos informa que a alimentação para o integrado não está corretamente ligada. Mas como diabos posso ligar a alimentação para o integrado se os terminais de alimentação dele não aparecem? Através da ferramenta 'invoke', como abaixo.
O princípio de uso é o mesmo da ferramenta 'name'. Clique neste ícone e após isso clique no componente que deseja 'chamar' os terminais ocultos. Ao clicar no integrado, aparecerá esta janela.
Ela nos informa que há um comando disponível, o da última linha. Selecione-a e clique em ok. Aparecerá o símbolo abaixo.
Pois bem, posicione-o em algum lugar no esquema para que você possa interligá-lo com a alimentação. Nesse caso, pino 4 vai ao V- e pino 8 ao V+. Após isso, rode novamente o comando 'ERC' para ver se está tudo certo.
E agora, o que foi?
Apesar de NÓS sabermos que ligamos corretamente a alimentação para o integrado, o Eagle não sabe. Ainda. Simplesmente renomeie a linha N$36 para V+ e a N$25 para V-. Não sabe qual é qual? Use a ferramenta 'info' para descobrir (o mesmo princípio da ferramenta 'name': clique no ícone e depois no objeto que você deseja informações). Abaixo estou renomeando as conexões.
Mais uma vez, rode o comando 'ERC' para verificar a existência ou não de erros.
Não abriu tela nenhuma? Pode ser um bom sinal. Mas, por precaução, verifique se na barra de informações, localizada na parte de baixo do Eagle, ele diz que não encontrou erros, como abaixo.
Tá igual? Que bom, vamos ao próximo passo: a criação da placa.
Dando continuidade ao tutorial, iremos agora criar nossa placa. Para isso, clique no ícone 'board' no Eagle; Ao clicar neste ícone, como não temos nenhuma placa ainda, ele irá perguntar se deseja criar uma a partir do esquema. Escolha sim. Depois de criada a placa, este botão serve para alternar entre a placa e o esquema.
Ao responder 'yes' o Eagle abrirá a janela para criarmos nossa placa, com a dimensão padrão e os componentes fora dela, como abaixo:
Inicie movendo os componentes para dentro do quadrado que representa as bordas da placa. Para isto utilize o comando 'move', localizado na barra lateral e indicado por este ícone:
Ao mover os componentes você irá notar que as conexões (representadas pelas linhas douradas) parecem ficar emboladas, como abaixo:
Repare nas ligações que partem dos resistores R1 a R6. Para ajudar na visualização, utilize a ferramenta RatsNest.
Ao utilizá-la, o Eagle re-arranja as ligações, procurando o menor caminho entre elas. Esta ferramenta também deve ser utilizada quando formos rotear nossa placa, pois através dela poderemos saber se ainda existem trilhas não roteadas. Veja a imagem acima após a utilização desta ferramenta.
Melhorou, não?
Após mover todos os componentes para dentro da 'placa', utilize o comando 'group' para agrupar todos os componentes e movê-los ao mesmo tempo para o mais próximo possível da borda, mas não tanto a ponto de não dar passagem a algumas trilhas. Para isso, clique no ícone 'group' e 'desenhe' um quadrado com o mouse para selecionar todos os componentes. Após isto, clique no ícone 'move' e clique com o botão DIREITO do mouse em cima de qualquer componente para mover o grupo.
Usando o mesmo comando 'move', redimensione as bordas da placa.
Após redimensionar a placa, rode o comando 'ERC' (Eletrical Rule Check) para verificar a existência de erros, e não encontrando erros, rode após o 'DRC' (Design Rule Check)
Ao clicar no ícone do 'DRC' a seguinte janela irá aparecer:
Aqui recomendo ir até a aba 'sizes...
... e modificar o parâmetro 'Minimum Width' para 20 mil. Isso indicará para o Eagle que as trilhas deverão ter a espessura de 20 mils. Agora vá até a aba 'Restring'....
... e, em 'Pads', mude o parâmetro 'Bottom' min para 18 mil. Isso fará com que as ilhas dos terminais dos componentes fiquem um pouco maiores, e, dessa forma, o roteamento automático não irá passar trilhas entre os terminais de um circuito integrado. Como estaremos criando uma placa de face simples, só alteramos esse item. Caso esteja criando uma placa de face dupla, altere também o mesmo parâmetro só que no item 'Top'. Após isso, clique no botão 'Apply' e você já poderá ver o resultado na tela. Então clique no botão 'Check' e verifique se existem erros ou não.
Estando tudo ok, clique no ícone 'Auto' (de autoroute).
A seguinte tela irá aparecer.
Mude a opção '1 Top' de | para N/A (de Not Available). Com isso indicamos que o Eagle não deve rotear a face de cima. No item '16 Bottom' para *, como abaixo.
Clique no botão 'Ok' para iniciar o roteamento. Após algum tempo, que dependerá da complexidade do circuito e da disposição dos componentes, o resultado poderá ser como abaixo.
Veja que na barra de informações diz 'Autorouter: 86.7% finished' e que na placa ainda restam conexões não realizadas, indicadas pelas linhas amarelas. Clique no ícone 'ratsnest' para ver quantas conexões restam para fazer. Note, ainda, que o desenho das trilhas ainda não está muito bom, com muitas angulações. Isso deverá ser corrigido manualmente.
Restam 12 trilhas a serem feitas. Com a ferramenta 'ripup' podemos desfazer uma trilha roteada pelo Eagle. Clique no ícone 'Ripup' e após isso clique em cima da trilha a ser desfeita.
Se desejar desfazer todas as trilhas, clique no ícone 'ripup' e após isso clique no sinal de trânsito na barra superior do Eagle. Ao clicar o Eagle perguntará de deseja realmente desfazer tudo.
Após algum trabalho com a ferramenta 'move' e 'ripup' eis o resultado.
Note que ainda restam conexões a serem feitas. Para terminar, mais uma vez movemos os componentes pela placa, desfazendo as trilhas e refazendo-as quando necessário. Aqui neste exemplo, a conexão que parte de R9 + R1 + V+ e capacitores até o pino 8 do integrado não pode ser feita diretamente. Voltamos ao esquema e adicionamos um jumper, além de movermos os componentes mais uma vez. Também foram usados dois jumpers para a conexão do Out+. Veja o resultado.
Se você estiver satisfeito com o trabalho, dê por encerrada sua tarefa. Mas ainda temos algo que podemos fazer. Como se trata de um circuito sujeito a captação de ruídos, seria interessante colocar uma malha de terra (copper area). Para isso utilizamos a ferramenta 'polygon'.
Clique neste ícone e indique o tamanho 0.024 no item 'isolate', na barra superior do Eagle. Quanto maior for este parâmetro, maior a distância entre a superfície de cobre e as trilhas. Após isso, desenhe um quadrado em volta da placa, sem encostar em nenhuma trilha, como abaixo.
Finalizado o desenho do polígono, simplesmente clique no ícone 'ratsnest' e veja o resultado.
Um lembrete: Após você criar a placa, e decidindo por fazer essa 'área de proteção', toda vez que você sair do Eagle e tornar a abrir o arquivo, o que será apresentado é a imagem acima, aonde apenas o polígono está desenhado. Para que fique novamente preenchido, clique no ícone 'ratsnest' novamente. Para que essa área fique conectada com alguma trilha (neste caso o terra), simplesmente renomeie o polígono com o mesmo nome que a trilha tem (no caso GND). O eagle irá perguntar se você deseja unir as trilhas. Responda 'yes' e todo o polígono passará a ser o GND.
Ficou meio difícil de enxergar os componentes não? Pois bem, clique no ícone 'display' e mude as cores para uma melhor visualização.
Aqui dê um duplo clique no ítem '16 Bottom'. A seguinte janela irá aparecer.
Clique no botão 'Color' (o que está pressionado) e a seguinte tela irá surgir.
Escolha a cor de sua preferência e dê 'Ok' nas janelas para que a mudança seja efetuada.
Trabalho finalizado.
Placa vista sem os componentes e espelhada.
Bom, espero que assim possa ter ajudado àqueles que tenham dúvidas com o Eagle. Claro que existem muito mais coisas que podem ser exploradas, mas não é o objeto desta pequena explanação.
Um abraço e até a próxima!

